パソコン初心者さん必見!電源の入れ方からクリックまでやさしく基本操作
「パソコンを使ってみたいけど、なんだか難しそう…」
そんなふうに思ったことはありませんか?
でも大丈夫!
パソコンの基本操作は、一つずつ順番に覚えれば、だれでもできるようになります。
この記事では、電源の入れ方からマウスの使い方、文字の打ち方まで、
パソコンを初めて触る人でも安心してできるように、やさしく丁寧に説明していきます。
さあ、いっしょにパソコンの世界に一歩踏み出してみましょう!
1.パソコンの電源の入れ方

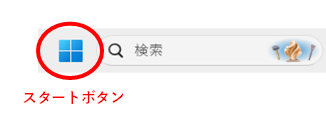
🔍電源ボタンを見つける
パソコンの電源ボタンは、通常「⏻」または「I/O」のマークがついています。
・デスクトップパソコン:本体の前面または上部
・ノートパソコン:キーボード上部またはパソコンの側面
⏻電源を入れる
電源ボタンを1回押すだけ!長押しする必要はありません。
画面が明るくなり、起動音が鳴ることもあります。
起動には30秒~2分ほどかかることがあります。
起動時間はストレージ(ハードディスク・SSD)の種類によって大きく異なります。
※ハードディスクよりもSSDのほうが起動が早いので、SSD搭載のパソコンを購入することを、おすすめします。
⏻電源を切る方法
1. 画面中央左下の「スタート」ボタンをクリック
2. 電源マークをクリック
3. 「シャットダウン」を選択
※電源ボタンを長押しすると強制終了になるので注意!
💡初心者さんへのワンポイント
毎回電源を完全に切る(シャットダウン)必要はありません。短時間の休憩時は「スリープ」モードを利用すると、再開が早くて便利です。スタートボタン→⏻電源→スリープを選択!
2.マウスの基本操作





クリック(左クリック)
マウスの左ボタンを1回押す操作。ボタン選択・メニュー選択・編集位置指定に使用。
ダブルクリック
左ボタンを素早く2回押す操作。フォルダを開く・アプリ起動・単語選択に使用。
右クリック
右ボタンを1回押す操作。ショートカットメニュー表示・コピー・貼り付けなどに使用。
スクロール
上に回すと ⇒ 画面が上に戻る。下に回すと ⇒ 画面が下に進む。軽く押し込むとマウスを動かすだけで勝手にスクロールできることもできます。
ドラッグ&ドロップ
左ボタンを押したまま移動し離す操作。ファイル移動・テキスト選択・サイズ変更に使用。
💡初心者さんへのポイント
マウスは手首を机に置くと安定します。速度設定は「スタートボタン」→「⚙設定」→「Bluetooth(ブルートゥース)とデバイス」→「マウス」から調整できます。
3.キーボードの基本操作
基本のキー
Enter – 決定・改行・実行するときに使います
Space – 空白(スペース)を入れるときに使います
Backspace – カーソルの左側の文字を削除します
Delete – カーソルの右側の文字を削除します
Esc – 操作をキャンセルするときに使います
カーソル移動キー
↑・↓・←・→ – カーソル(矢印)を移動します
Home – 行の先頭に移動します
End – 行の最後に移動します
Page Up – 一画面分上に移動します
Page Down – 一画面分下に移動します
便利なショートカットキー
Ctrl+C – コピー
Ctrl+X – 切り取り
Ctrl+V – 貼り付け
Ctrl+Z – 元に戻す
Ctrl+S – 保存
💡初心者さんへのポイント
ローマ字入力が基本です。「あ」なら「a」、「か」なら「ka」と入力します。入力モードは 半角/全角キーで切り替えできます。最初は指のポジションを見ながらでOKです!
まとめ
パソコンを初めて使うときは、わからないことがたくさんあって当然です。
でも、電源を入れる、マウスを動かす、文字を打つ、この3つができれば、もう立派なスタートです!
最初はうまくいかなくても、少しずつ練習していけば、必ず慣れていきます。
焦らず、できることからひとつずつ覚えていきましょう!
そして、わからないことがあったら、恥ずかしがらずに誰かに聞くことも大事です。
パソコンは、使えば使うほどあなたの力になってくれる便利な道具です。
これから、パソコンと仲良くなって、できることをどんどん広げていきましょう!


